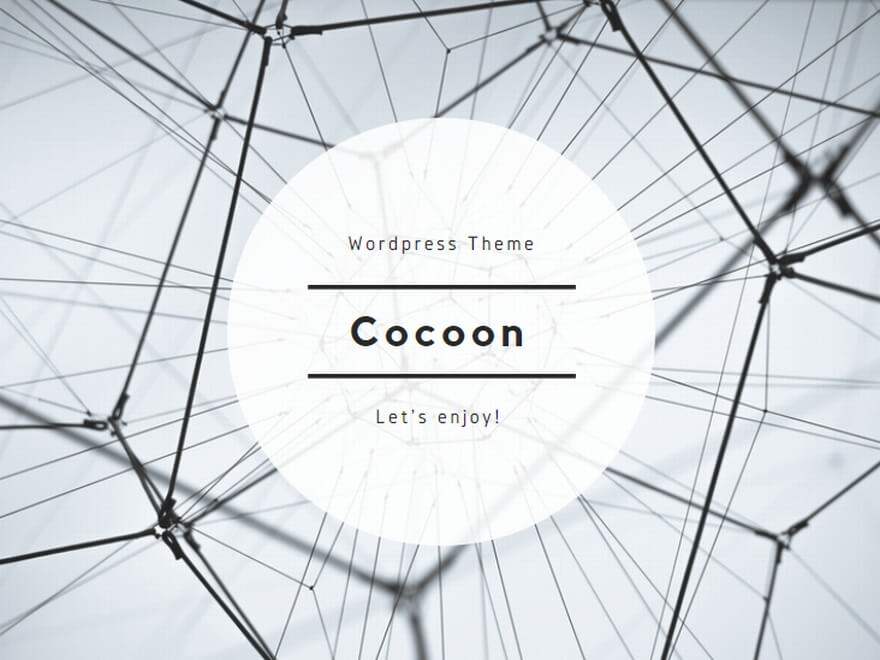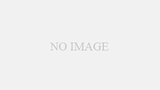はじめに
この覚書は以下に示す私のPC環境でのインストールを前提に記述していますので、各環境によって状況が変わってしまう可能性があります。インストールに関してはすべて自己責任で行っていただき、環境が異なる場合は他のサイトを調べていただいた方が良いと思います。
実際私もサイト検索でいろいろなサイトの記事を参考にしました。
XAMPPはApacheFriendsによって開発&提供されています。
- PC環境
-
- OS: Windows XP SP3
目的
以前から使っていたXAMPPを使ってローカルでMT開発ができれば、とても効率よく作業が進められるのはもちろん、apacheやperlやDB(SQL)などの設定を行うことで、自身のサーバ周りのスキルアップになると思ってXAMPPでMT4をインストールすることに踏み切りました。
XAMPP for Windows のダウンロード

Apache Friends – XAMPP for Windowsより

最新版(2008.08.06時点でXAMPP Windows版 1.6.7が最新)のXAMPPインストーラ版をダウンロードします。私は1.6.6をインストール済みでしたので、1.6.6で話を進めます。
※旧バージョンをインストールする場合はSourceForge.net: XAMPPからダウンロードできます。タブメニュー「Download」より「Browes All Filles」。
XAMPP for Windows のインストール
1. インストーラ版を起動

ダウンロードしたXAMPPをダブルクリック
2. 言語を選択

「Japanese」を選択して「OK」をクリック
3. セットアップウィザードに沿って設定
「次へ」をクリック
4. インストールディレクトリの設定
インストール先フォルダを選択する。(任意)初期状態は「c:\xampp」変更の必要がなければそのままでOK
5. サービス化の選択

Apache, MySQL, FileZillaをサービスとしてインストールするかどうかを聞いてくるので、必要であればチェックをいれて「インストール」をクリック
6. インストールの実行
インストールが始まり、コンポーネントの解凍・コピーが始まるので、終わるまでしばらく待つ
7. インストールの完了
「XAMPP 1.6.6aセットアップウィザードは完了しました。」のメッセージがでたら「完了」をクリック
最後に、ダイアログで「Xamppコントロールパネルを今すぐ起動しますか?」と聞いてくるので、「はい」をクリック
8. コントロールパネルの確認

コントロールパネルが立ち上がる
「開始」をクリックして「起動」という表示に切り替わればOK
以上でXAMMP for Windowsのインストールは完了